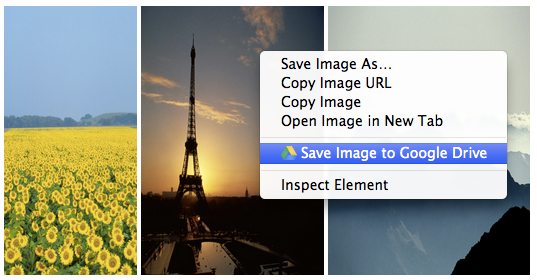56k. Nope, not your older brother’s salary. Nor the number of spare buttons in your grandma’s closet. It’s the bitrate of one of history’s most commercial modems.
56k. Nope, not your older brother’s salary. Nor the number of spare buttons in your grandma’s closet. It’s the bitrate of one of history’s most commercial modems.
You might recognize this era of modem technology less by looks and instead by soundtrack. We listened to the “dial-up sound” when we raced home from school to check our AOL accounts; when we logged in to eye the Clinton-era stock market.
n an effort to learn more about the modem than its overture, let’s take a look at its uses, history and a teeny bit of tech specs.
History
In 1958, the year the word “modem” was first used, the U.S. SAGE air defense system incorporated Bell 101 modems to connect remote air bases and control centers via dedicated phone lines. Its bitrate moved at a whopping 100 bits per second.
 In 1962 the company updated the Bell 103A to run on consumer phone lines. With new technology literally streaming through its wires, it’s no wonder Bell (AT&T) kept a tight lid on the market. The company would only allow Bell-branded devices to tap those phone lines for service. However, upon facing charges of monopoly in 1968, the company finally eased its requirements.
In 1962 the company updated the Bell 103A to run on consumer phone lines. With new technology literally streaming through its wires, it’s no wonder Bell (AT&T) kept a tight lid on the market. The company would only allow Bell-branded devices to tap those phone lines for service. However, upon facing charges of monopoly in 1968, the company finally eased its requirements.
But it wasn’t until the early ’80s that modem manufacturers sliced off their own pieces of the pie. In 1981, the market welcomed the Hayes Smartmodem, which featured a small command pad that controlled computer functions, such as telephone dialing and call answering. The controls eliminated the previous two-step setup most modems required to bridge a computer and a telephone line. Most modern modems still use some version of the original “Hayes command set.”
Terminology
The Atlantic, routers essentially bridged 19th century radio and telephone technology with 20th century digital systems.
In fact, the screechy dial-up sound you heard when connecting your computer to a phone line was the data translation itself. In order to juice a telephone line for data, a computer would have to produce tones within the frequencies of human speech (about 300 to 3,300 hertz) — in other words, it would have to place a telephone call. That’s where a modem steps in. The different tones called for sound waves of varying speeds, which then matched up and carried data to your computer.
In a 1997 guide to modem technology, Neils Jonker writes, “Sending data over a modem line is no more than sending an endless series of ‘beeps’ of a slightly different pitch. Of course, for every bit there needs to be a beep. Needless to say that the faster the beeps can flow, the faster your bits will go.”
That’s why modems are measured in bits per second, which indicate how many bits can travel through a phone line, for example. The modem you used to dial into GeoCities likely topped out somewhere around 56,000 bits per second.
If you thought that 56k dial-up was slow, imagine some of the earliest modems, which transferred a piddling 110 bits per second. On the other hand, those modems weren’t exactly used for Internet purposes.
But what do the last 55 years of modem technology have to do with us today? Well, we still use modems in Wi-Fi routers, game consoles and many smartphones and digital televisions. Only, as with most everything else, the technology has gotten much more compact, and is oftentimes smaller than a SIM card.
So, don’t mourn the dial-up modem of your youth too much. Most likely, you’re arm’s-width away from one of its younger cousins.
(source: Mashable)